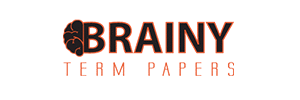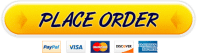CIS100 CUNY Borough of Manhattan Front Range Action Sports Presentation
| 1 | Start PowerPoint. Download and open the file named pCap1_Winter_Products.pptx. | 0 |
| 2 | Change the Slide Size to Widescreen, and then change the Colors to Blue II. | 4 |
| 3 | Format the background of Slide 1 with the picture downloaded with this project—pCap1_Skiing.jpg. Select the subtitle, and then use the Eyedropper to change the font color to the dark red color of the skier’s jacket. Apply bold to the subtitle. | 4 |
| 4 | With Slide 1 displayed, insert the second slide from the downloaded presentation named pCap1_Company_Overview.pptx. If necessary, delete the title slide (FRONT RANGE ACTION SPORTS) and the third slide (SPECIALIZED MERCHANDISE) from the reused presentation. | 2 |
| 5 | On Slide 2, in the content placeholder, center the paragraph, increase the font size to 32, and then apply bold and italic. Click the Bullets button to toggle it off. | 6 |
| 6 | On Slide 2, change the line spacing of the content placeholder text to 1.5. Change the shape fill to the first color in the sixth column—Blue, Accent 2, and then change the font color to White, Background 1. | 4 |
| 7 | On Slide 2, format the content placeholder with the first bevel shape effect—Round. Note, depending on the version of Office used, the effect name may be Circle. Format the title with the first WordArt style—Fill: Black, Text color 1; Shadow, and increase the font size to 80. Note, depending on the version of Office you are using, the WordArt style name may be Fill – Black, Text 1, Shadow. | 6 |
| 8 | Display Slide 3, and then change the slide layout to Content with Caption. In the content placeholder, from the downloaded project files, insert pCap1_Heights.jpg. Apply the first reflection picture effect—Tight Reflection: Touching. | 4 |
| 9 | On Slide 3, format the slide background with the color Blue, Accent 2, Darker 50%. Be sure to apply the background color only to Slide 3. Increase the font size of the caption placeholder text to 24. | 4 |
| 10 | Display Slide 4, and then in the content placeholder, insert the Process type SmartArt graphic Segmented Process. Change the color to Colored Fill – Accent 2, and then apply the Moderate Effect style. Center the slide title and hide the background graphics. | 7 |
| 11 | In the SmartArt, in the top, dark blue Text rectangle, type Washington and California Resorts and then click in the light blue Text placeholder below and to the left. Type Mammoth Mountain in California and then click in the Text placeholder to the right. Type Mission Ridge in Washington. | 3 |
| 12 | In the middle of the SmartArt graphic, click the dark blue shape. Type Our Market Position and then click in the light blue Text placeholder below and to the left. Type Trusted brand name and then click in the Text placeholder to the right. Type Expansion planned for Western U.S. | 3 |
| 13 | In the last dark blue shape, type Poised for Growth and then click in the Text placeholder below and to the left. Type New warehouses in Washington and then click in the Text placeholder to the right. Type Proposed retail division in California. | 3 |
| 14 | Display Slide 5, and then insert a new slide with the Two Content layout. On the inserted slide, enter Our Most Popular Winter Products as the slide title. Center the title. | 4 |
| 15 | On Slide 6, in the content placeholder on the left, type the following six list items and then change the font size to 36 and apply the default numbering style. Snowboards Boots Goggles Bindings Skis Jackets |
5 |
| 16 | On Slide 6 in the placeholder on the right, search Online Pictures using the search phrase snowboard and then insert an appropriate image from the results. Change the Height of the picture to 3.5 and then apply the preset Glow: 8 point; Turquoise, Accent color 1 glow effect. | 3 |
| 17 | Display Slide 7, and then in the content placeholder, insert a Clustered Column chart. In the worksheet, enter the following data: Oregon Colorado British Columbia Year 1 12.2 17.5 6.5 Year 2 14.5 19.2 8.7 Year 3 11.9 18.6 10.6 Year 4 17.6 22.4 11.3 |
2 |
| 18 | Apply Chart Style 8, and then remove the Chart Title element. Animate the chart by applying the Wipe entrance effect. | 2 |
| 19 | Display Slide 8, and then hide the background graphics on the slide. Format the background with the downloaded picture file—pCap1_Lake.jpg. | 4 |
| 20 | On Slide 8, align the text placeholder to the top and center of the slide. Change the Font Color to White, Background 1, and the Font to Calibri (Body). Apply Bold. | 5 |
| 21 | In the slide thumbnails, select Slides 5 and 9. Apply a Solid Fill background color—Blue, Accent 2, Lighter 80%. | 4 |
| 22 | Display Slide 9. From your student files, insert the downloaded picture file pCap1_ Mountain.jpg. Change the picture Height to 2.25 and then apply a Glow: 8 point; Turquoise, Accent color 1 glow effect. | 3 |
| 23 | On Slide 9, use the Crop to Shape option to change the picture shape to the tenth Basic Shape in the third row—Cloud. Align the picture to the center and middle of the slide. | 3 |
| 24 | On Slide 9, insert a Frame shape anywhere on the slide. Change the Height to 2.5 and the Width to 4.5, and then type Moving to the Top of the Winter Sports Action in the shape. Align the shape to the bottom of the slide. Select the title, picture, and frame, and then align the objects to the center of the slide. Apply the Colored Fill – Blue, Accent 2 shape style to the Frame shape. | 7 |
| 25 | To all of the slides in the presentation, apply the Page Curl transition with the Single Left Effect Option. | 2 |
| 26 | Display Slide 6, and then apply the Split entrance effect to the numbered list. | 2 |
| 27 | Display Slide 3. In the Notes pane, type The key elements necessary to achieve our goals are the expansion of the winter sports product line and an aggressive marketing campaign. (include the period). | 2 |
| 28 | Insert a Header & Footer for the Notes and Handouts. Include the Date and time updated automatically, the Page number, and a Footer with the text Cap1_Winter_Products. | 2 |
| 29 | Save presentation, and then close PowerPoint. Submit the file as directed. | 0 |